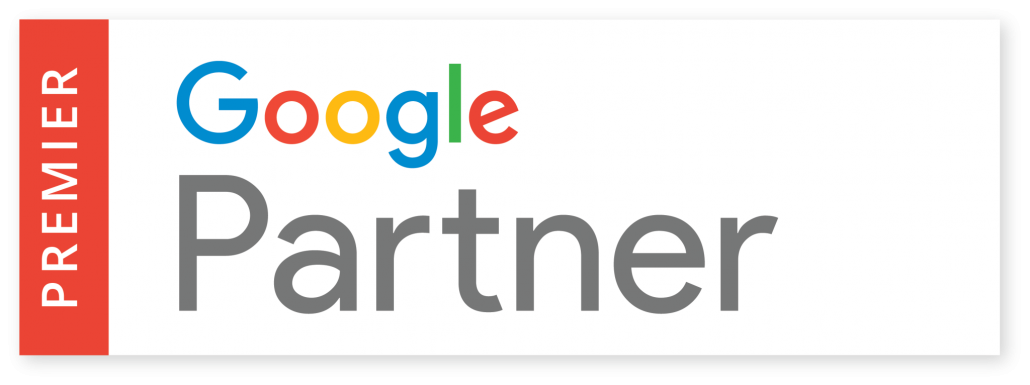How To Exclude Internal/Company Traffic in Google Analytics
If you have Google Analytics set up on your website, a common problem that you may encounter is your staff members visiting your website many times a day, to check new updates, pricing, or even to admire what they have created. When large teams are involved, or if a site has a low volume of sessions/visits, then this can naturally skew traffic data in Google Analytics and make it look as though your site is getting a lot more attention than it actually is.
With Google Analytics, the objective is to understand and monitor your traffic as accurately as possible to understand performance and traffic trends to your website.
An easy way that we can overcome this problem is to ask Google not to record any in-house company traffic. This can be achieved through the creation of a simple filter in Google Analytics that excludes any traffic from an internal IP address or subnet.
Before applying any filters to a Google Analytics View, it is advisable to ensure that you always have a RAW DATA view as a backup, just in case the configuration is set up wrong. To learn more about this and Google’s suggestion for recommended configurations and structures in Google Analytics, please read: About View Filters and Understanding Account Structure
How to create an IP Filter in Google Analytics
The first step to creating this filter is to log into the clients Google Analytics and select ‘Admin’ and view ‘All filters’.
Select ‘+Add Filter’ and assign it a name:
Then under ‘Filter type’ select ‘Predefined’, ‘Exclude’, ‘Traffic from the IP Addresses’ and finally for a single IP address select ‘That are equal to’, or for a subnet of IP addresses, use the phrase ‘That begin with’ and add in the required IP Address:
Finally select ‘Add’ for ‘All web site data’.

Want to learn more about filters in Google Analytics?
For more information on filters and how to set them up in Google Analytics, read Google’s guide here.