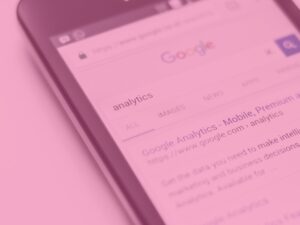Google Analytics 4 (GA4) is the future of online marketing analytics, in fact it’s been the present of analytics for some time! Integrating it with Google Tag Manager (GTM) is one of the easiest and most flexible ways to start collecting real insights on your website’s positive performance, and pitfalls. Whether you’re migrating from Universal Analytics (which you should have done already – but better late than never!) or setting up a new site that needs analytics and GTM set up from fresh, this step-by-step guide will walk you through how to add GA4 to GTM in just a few minutes.
Why Use GA4 with Google Tag Manager?
Google Tag Manager simplifies the process of managing tracking codes without needing to hard-code anything on your website. Using GTM to deploy GA4 helps you easily update or change your GA4 setup; add additional tracking (like events and conversions) without editing your site code; and stay organised with all tags, triggers, and variables in one pla
Step 1: Create a GA4 Property
If you haven’t already, you’ll first need to set up your GA4 property in Google Analytics.
Go to Google Analytics. Click Admin (the gear icon in the lower-left). Under Account, select the correct account or create a new one. Under Property, click + Create Property. Follow the setup prompts (business name, industry, etc.), Choose Web as your data stream type and enter your website URL. Once created, you’ll be given a Measurement ID, it looks like G-XXXXXXXXXX. Copy this. You’ll need it soon!
Step 2: Log into Google Tag Manager
Head to Google Tag Manager. Select your GTM container (or create one if you haven’t yet). Click Tags in the left-hand menu. Click New to create a new tag.
Step 3: Create a GA4 Configuration Tag
Click on Tag Configuration. Choose Google Analytics: GA4 Configuration. Paste in your Measurement ID from GA4. Leave the rest as default for now (you can always customise later). Click on Triggering. Choose All Pages so the tag fires on every page load. Give your tag a clear name (e.g. “GA4 – Configuration”) and click Save.
Step 4: Preview and Publish Your Changes
Before publishing, it’s smart to preview your setup: Click the Preview button in the top-right corner of GTM. Enter your website URL to launch the GTM Debug mode. Confirm your GA4 tag is firing correctly on page load. Once this is confirmed, click submit. Add a version name and description (e.g. “Initial GA4 setup”). Then click publish.
Step 5: Verify Your GA4 Tracking
Head back to Google Analytics: In the left-hand menu, click Reports. Navigate to Realtime. Visit your website in another browser tab. You should see your visit show up within a few seconds. If you do, congrats, your GA4 is now running through GTM!
Bonus Tip: Set Up GA4 Events in GTM
Once your base GA4 tag is in place, you can track additional events like button clicks, form submissions, or video views using GA4 Event Tags in GTM. This gives you deeper insights into how users are interacting with your site.
Adding GA4 to Google Tag Manager is a smart, scalable way to manage your analytics setup. With your configuration tag firing across all pages, you’re now collecting the foundational data needed to analyse performance and improve user experience.
Next steps? Start defining key events, explore conversions, and use GA4’s powerful reports to drive smarter decisions.
Need help with advanced GA4 tracking or building reports that actually drive revenue? Get in touch. We’d love to help.
Related Categories
Previous
Footprint Digital Expands Legal Mastermind Marketing Events to Norwich Following Colchester and Virtual Success