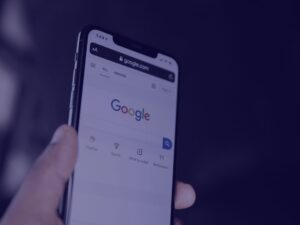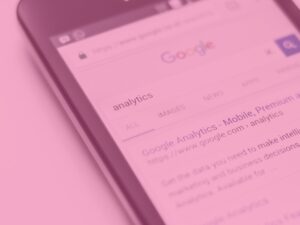This Bitesize covers a few important tools for digital marketing managers – Google Analytics, Google Search Console, and Google Tag Manager. It will provide some tips and tricks and best practices for using these tools effectively. This blog will be very top line – if you want to find out more, get in touch or check back for more in depth content in the future!
Making life easier with Google Analytics
Google Analytics is a free tool (for anyone with a Google account) that provides anonymous statistics around who is using your website and how. It can be used to find ways to optimise your website for search engines and includes data on user behaviour, demographics, site speed, top pages, time on site, conversions etc.
Annotate your graphs
One tool in analytics that can really help you keep track of when big changes happen, is ‘annotations’.
Without annotating your graphs in GA you might look at them, see a big spike in traffic, and not know what caused it. Or, somebody new to the business will look at them and not understand why some peaks and troughs have occurred.
Make a habit of annotating your graphs whenever you do anything new to your website (e.g. change the homepage copy, add a new contact form, update all your imagery, start a paid campaign – or even present at a big event).
You can easily annotate your data by clicking ‘+ create new annotation’ underneath the graph. Then select the date that the change was made, and write in the text box what happened. Try to keep your wording simple, unambiguous and consistent. Don’t use acronyms or anything a brand new employee wouldn’t understand.
Use segments in GA
This is another really useful and easy thing to do in GA. You can use one of the many built in segments to segment your data, or create your own. This way you can segment your mobile traffic from desktop, your organic traffic from paid, and so on and so on.
Segmenting your data will help you drill down a little bit further and gain a better understanding of who does what, where, when, and even why.
Create Custom Dashboards and Reports
Dashboards can be very useful as a way of seeing your most important data quickly, and there are so many that are templated that Google has added in for anyone to use. If you are going to create your own dashboard then stick to around 6-8 metrics so that it doesn’t get too overwhelming.
If you regularly have a meeting with your boss, or CEO, and you know that they are interested in certain data, then create a dashboard for your meeting – you can pull it up and quickly and professionally go through all the data without having to spend ages manually pulling it into a report.
You could also create a dashboard for key dates, or campaigns, such as Black Friday, or Christmas sales. Or, you could set up a dashboard for your organic traffic, and a dashboard for your paid traffic. The options are limitless!
Custom reporting is another great tool in GA that’s easy to use. We often use Custom Reports to export sets of data such as page views and conversions over a period of time that we then run into a custom spreadsheet which tells us whether to keep, remove, or improve content.
Setting one up is as simple as adding in your metric set (revenue, impressions etc.) and then filter it by a different dimension. We will do another bitesize focusing on reports in more detail soon!
Google Search Console
Google Search Console provides useful reports and statistics on your website’s performance in search.
This includes the keywords you rank for, the clicks and impressions your website is getting on Google’s Search Engine Results Pages, and how visible your website is online.
One great thing to look at in Search Console is the Page Experience Overview.
This ties into a page speed test now, which makes it even more important to look at. (caveat – if you don’t get lots of traffic, some parts of this page may be blank due to GSC not getting enough data to show relevant information).
Search Console is some of the best data you’ll have easy access to as a digital marketing manager.
You can look at data from just today, to as far back as 16months (and potentially even further back now). You can look at custom dates – so just focusing on a key time period for one of your campaigns, and you can filter your data by average position and average click through rate.
One of the things worth looking at is when you export your data.
You’ve got access to a lot more keywords than you would have in Google Analytics. Analytics tends to provide a lot of unknowns in keyword research and keyword volumes, which doesn’t really help anyone.
One of the best places to find keywords that you actually rank for and actually get clicks for is Search Console.
This data can be used to come up with new content for your site, or used to improve the content you already have. It can also offer inspiration for blog posts, new campaigns, and paid ads.
Google Tag Manager Best Practice
Google describes Tag Manager as ‘tag management system (TMS) that allows you to quickly and easily update measurement codes and related code fragments collectively known as tags on your website or mobile app’.
At Footprint Digital we use Tag Manager for a lot of things. We use it to implement Google Analytics on websites, and to implement pixels on a lot of sites (for example). There are a couple of best practice things that are important to remember for good housekeeping.
Delaying your tags
This might seem counterintuitive, but it sometimes pays to delay the load of tags on your pages. There is quite a big debate around which tags should be delayed and which should load first.
Developers would probably say ‘delay the marketing tags – they are the least priority’ whereas marketers might prefer to delay all the javascript tags to make sure all marketing data is captured. What you choose to delay is down to your data preferences and needs.
Tags do affect load speed, so the more tags you have, the slower your website may be at loading. Therefore, if you can delay some tags from being fired until the site has loaded, this could create a better user experience.
We might suggest you delay remarketing tags – yes, you won’t remarket to every single person who lands on your website, but you will still be able to remarket to all of the people who have been on your website for the entire load (rather than those who land and bounce off immediately).
This could actually improve the quality of your remarketing lists.
Before you start delaying tags, make sure that a broad conversation between marketers and developers has happened and the right tags are being prioritised because this will affect data capture in the long run.
Naming Conventions
A tip for any element of digital marketing – devise a naming convention and stick to it! When naming things in Tag Manager make sure they are unambiguous and could be understood by anybody who needs to look at them – this will make things a lot easier when new team members join, and will stop any confusion.
Workspaces in Tag Manager
In Tag Manager you will see your ‘current workspace’ and this, more often than not, will be the ‘default workspace’. Rather than working in a single workspace, you can create multiple workspaces and play around in these without affecting previous ones.
So, if you want to test out something new, but don’t want it to impact what’s already set up then set up a new sandbox workspace and do your tests in there before rolling them out.
Just remember which workspace you’re editing and which you are pushing live! (This is another reason why naming conventions are really important).
Another tip for Tag Manager – tiny tweaks work much better than huge changes. Instead of pushing everything live at once, push a few tags live, then a few more, then a few more, and note the impact. Go back to Google Analytics and annotate when your tags went live, too.